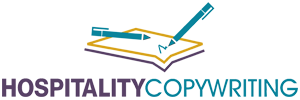In my recent article in Hsyndicate, ‘Will 360/VR replace a hotel’s ‘rooms’ pages in the near future?’ I talk with Daniel Wishnia about how people are looking for the unvarnished truth of a destination before they decide to book. And how people will ultimately start relying on 360/VR images the way they’re relying on TripAdvisor reviews now.
Read the full article here.
The one thing you won’t find in the article, however, are simple instructions for getting started.
Well, here they are.
To get started today:
- Go to www.VDroom-Travel.com
- Sign up for free through the form on the right side of the page
- Confirm your account in your email
- Sign in on VDroom’s home page
- Scroll to the bottom of the page and click ‘add a property [+]’
- Name your property
- Go to the editor
- Fill in the redirect link in the [Home] field
- Add your booking engine link in the [Booking engine] field
- Add a new page (on the left side of the page)
- Add media (by dragging and dropping your media onto the dashboard)
- Grab your media and drag it into your room page
- Preview the page
- Add a new page
- After you’ve added all your pages and properly assigned all your media, it’s time to add hot spots. To do that, click the 3-D button
- Add a hot spot and click it again (to add the faint-blue highlight around the hot spot)
- Select where the hot spot points to (in the drop down menu, on the top)
- Click outside of fields to save
- Publish and view tour
- Then you’ll need to add the Go VR button to your website by following these instructions, below:
- Login to your account
- Click on “Marketing” in the top menu
- You will see the “VDroom GO-VR Banners” box on the left, click “Enter”
- You will see the “Choose A Site” menu on the left, click on your hotel
- Click the orange plus sign (+) on the right to add a button
- Choose where this button will be directing guests to (Lobby, Pool etc..)
- Click on the “Save” button on the right hand side
- Click on the “Share” Button on the right hand side
- Copy the <header> code and paste into the appropriate page.
- Copy the <body> code and paste it where you want the GO-VR button to appear
After that, you’re all set!